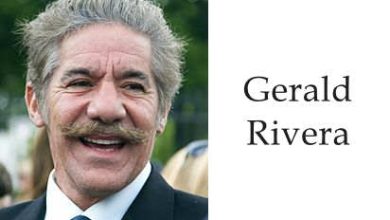Android App on Chrome Devices Installation and Management For more information on the items below, see this Google support page: Android apps on Chrome OS
Android App on Chrome Devices Installation and Management For more information on the items below, see this Google support page: Android apps on Chrome OS .Verify that your Chrome devices support Android apps Check for each device on this list: Chrome OS Systems Supporting Android Apps .o As noted in this list, some older Chrome devices require a one -time file system migration to support Android apps.See this Google support page for more information: Use Android apps on older Chromebooks . For Chrome Enterprise customers, make sure each device is updated to at least Chrome OS version 53.For Chrome Education customers, make sure each device is updated to at least Chrome OS version 56 . If your organizational un it’s User Data device setting is configured to erase all local user info, settings, and state each time users sign out, then either make sure devices are updated to at least Chrome OS v ersion 65 or change the User Data setting by doing the following: 1.Sign in to the Google admin console : admin.google.com .
2.On the admin console home page, click Device management .3.Click Chrome management in the left menu.4.Click Device settings .5.Click the name of the organizational unit for which you want to install the app.6.Under Sign -in Settings , for the User Data setting, select Do not erase all local user data .
Transcription of Android App on Chrome Devices Installation and Management For more information on the items below, see this Google support page: Android apps on Chrome OS
1Unmanaged Chrome Device Users To install the Istation Android app: 1.Log in to a Chrome device as the user for whom you want to install the app.2.Open the Play Store app.3.Click Accept on the Google Play apps and services agreement , if necessary.4.Search for Istation , click the Istation app, and then click INSTALL .Managed Chrome Device Users To install and manage the Istation Android app: 1.Sign in to the Google admin console : admin.
2google.com .2.Enable Android app management for your domain: On the admin console home page, click Device management . Click Chrome management in the left menu. Click Android application settings . Check the box next to Enable Android applications to be managed through the Admin Console . If you have n’t already done so, click the Android for Work link and accept the managed Google Play agreement. In the same Android application settings box, click the User Settings link. Click the name of the organizational unit for which you want to install the Istation app and scroll down to the Android applications section.
3 For the Android applications on Chrome Devices setting, select Allow . For the File System Migration setting, select an appropriate policy for your needs.(See this Google support page for more infor mation: Use Android apps on older Chromebooks .) Click SAVE at the bottom right of the page.3.Add the Istation app to your list of approved Android apps: On the admin console home page, click Device management . Click Chrome management in the left menu. Click App Management . Under App Type in the left menu, select Android Apps . Under Type in the left menu, select Approved Android Apps .
4 If the Istation app is not already listed, then click Approve Android Apps (yellow circle containing a + at the bottom right of the list). Search for Istation , click the Istation app, and then click APPROVE next to the icon. Optionally, click APPROVAL PREFERENCES , select Keep approved when app requests new pe rmissions , and then click SAVE .(This may eliminate the need to re -approve the app in the future.) 4.Set an installation preference for the Istation app: On the admin console home page, click Device management . Click Chrome management in the left menu. Click App Management . Under App Type in the left menu, select Android Apps . Under Type in the left menu, select Approved Android Apps .
5 Click the Istation app. Click User settings . Click the name of the organizational unit for which you want to install the app.4.(continued ) Adjust settings for the organizational unit: o Switch Allow installation ON to allow users to install the app.o Optionally, switch Force installation ON to automatically install the app.o Optionally, switch Pin to taskbar ON to automatica lly pin the app to the taskbar.o If any setting is inherited from a parent organizational unit, then click Override below the switch to change it. Click SAVE .5.
6If you did not switch Force installation ON in step 4, then you will need to install the app for each user in the organizational unit by doing the following: Log in to a Chrome device as the user for whom you want to install the app. Open the Play Store app. Click the Istation app and then click INSTALL .6.If you selected a File System Migration policy in step 2 that forces or allows file system migration, then a user in the organizational unit will need to log in to do the one -time migration on each Chrome device that requires it.Chrome Devices in Kiosk Mode To install and manage the Istation Android app: 1.Sign in to the Google admin console : admin.google.com .2.
7Enable Android app management for your domain: On the admin console home page, click Device management . Click Chrome management in the left menu. Click Android application settings . Check the box next to Enable Android applications to be managed through the Admin Console . If you have n’t already done so, click the Android for Work link, and accept the managed Google Play agreement.3.Add the Istation app to your list of approved Android apps by following step 3 of Managed Chrome Device Users above.4.Add the Istation app to your Chrome kiosk devices: On the admin console home page, click Device management . Click Chrome management in the left menu.
Click Device settings . Click the name of the organizational unit in which your Chrome kiosk devices are enrolled. Under Kiosk Settings , next to Kiosk Apps , click the Manage Kiosk Applications link. Click Managed Google Play , search for Istation (typ e “Istation ” in the search box and hit Enter ), and then click Add next to the app. Click SAVE at the bottom right of the Kiosk Apps window. Next to Kiosk Settings , for the Auto -Launch Kiosk App setting, select Istation under Android Apps in the list.This will auto -launch the Istation app on your Chrome kiosk devices. Click SAVE at the bottom right of the Device Settings page..
Android App on Chrome Devices Installation and Management For more information on the items below, see this Google support page: Android apps on Chrome OS PDF information
- PDF Name: Android App on Chrome Devices Installation and Management For more information on the items below, see this Google support page: Android apps on Chrome OS
- PDF URL: https://www.istation.com/Content/downloads/support/Android_on_Chrome_Instructions.pdf
- Total Page Number: 3